Import Rss Feed Into Google Sheets
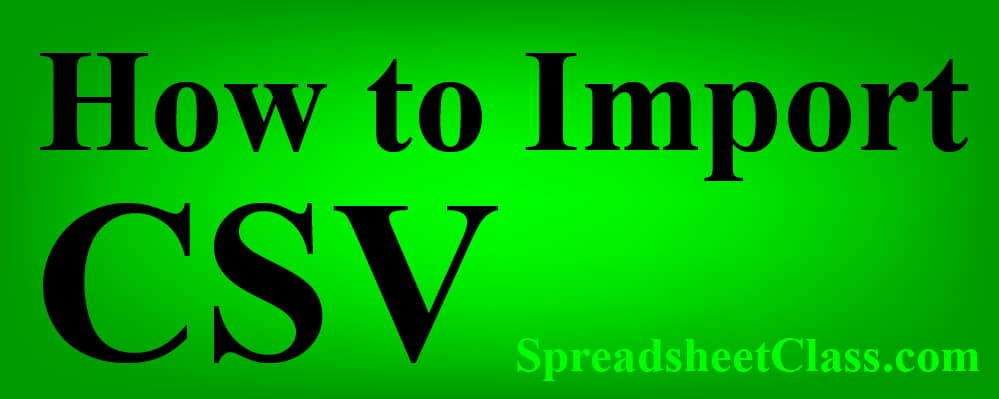
Several years ago, I didn't know that there was a super easy way to import CSV files into Google Sheets… and so I spent lots of time copying and pasting entire CSV files into my Google spreadsheets.
Sometimes copying and pasting can be very effective, and so I'll teach you this method as well, but for the most part it is way faster to use the "Import" feature that is built into Google Sheets. Additionally, I will show you how to convert CSV files into Google Sheets format through Google Drive.
To import a CSV into Google Sheets, follow these steps:
- Open a new or existing Google spreadsheet that you want to import the CSV data into
- On the top toolbar, click "File". A drop down menu will appear
- Click "Import". The "Import file" menu will pop up
- Click "Upload" (Alternatively, you can choose to select a file from your Google Drive)
- Click "Select a file from your device"
- Choose the folder on your computer that contains the CSV file that you want to import
- Select / double click the CSV file that you want to import
- Select your preferences / settings in the "Import File" menu, such as "Replace data at selected cell"
- Click "Import data"
Now that you know how to import a CSV file, you may also be interested in learning how to export a CSV file from Google Sheets. Click here to learn how to export CSV files from your Google spreadsheets.
If you want to import data starting at an exact cell, before clicking "File" / "Import", select the cell where you want the data to begin (i.e. the cell where you want the top left of the imported data set to be).
Then after selecting your file, in the "Import file" options, under the "Import location" section, select "Replace data at selected cell".
I have found this option to be the most valuable in my work, as it allows you to specify exactly where to import.
The video below will first show you how to import a CSV into Google Sheets, and then if you would like, you can follow the rest of the video to learn how to build a dashboard in Google Sheets.
Download the "Revenue Report" CSV to follow along with the video below.
Join the full the Google Sheets Dashboards Course
Later I will show you how to convert files from CSV to Google Sheets in Google Drive, and I will also show you how to simply copy and paste an entire CSV, but for now let's go over the importing CSVs directly into a Google spreadsheet, in more detail.
Learn more about the Google Sheets formula cheat sheet
What is a CSV?
CSV stands for "Comma Separated Values", and is a very common spreadsheet file format that can be opened in almost any spreadsheet program, such as Google Sheets and Microsoft Excel.
A CSV file can only contain one spreadsheet tab, unlike Excel files which can store multiple tabs in a single file.
CSV files are extremely common when exporting data from systems such as sales platforms, or online education platforms.
How to import a CSV file directly into Google Sheets
After you have created a new spreadsheet or opened an existing one that you want to import your CSV data into, then decide where you want the data to be imported.
In this example, we are going to import the data starting at cell A1. Follow the steps below to import the CSV data into a Google spreadsheet.
Select cell A1
Click "File" on the top toolbar menu
Then when the drop down menu appears, click "Import".
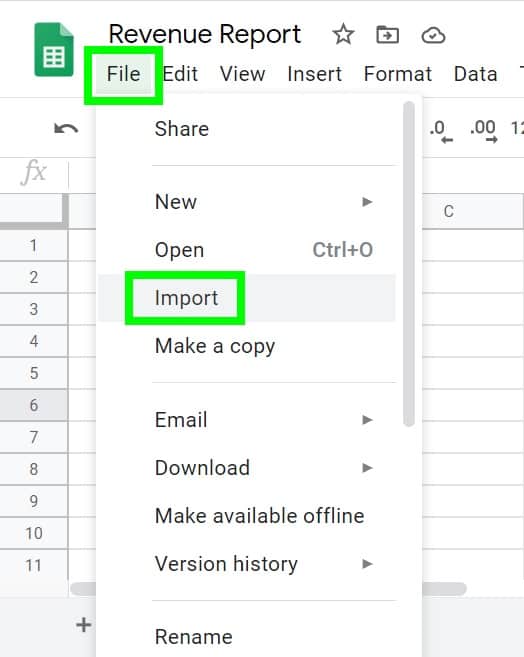
Click "Upload" if you are importing a file from your computer. You can also choose to select a CSV file from your Google Drive.
Click "Select a file from your device"
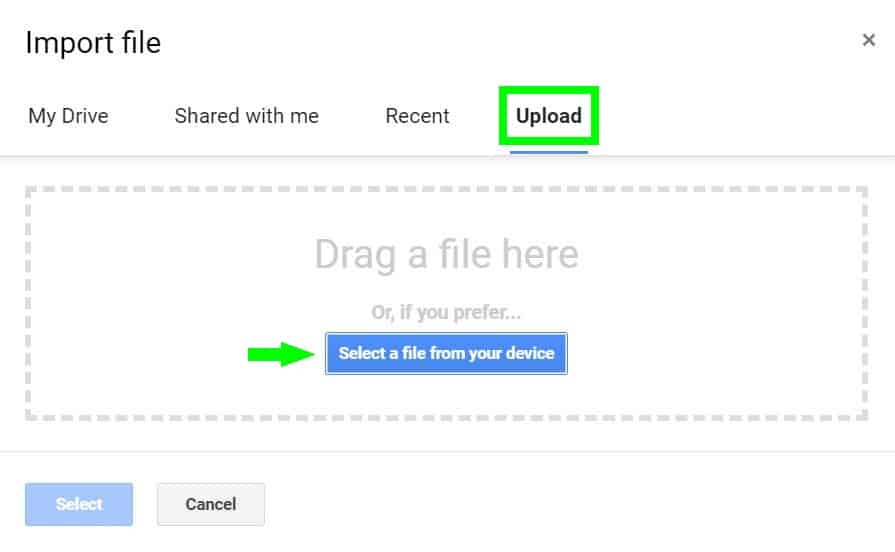
Find the folder that contains the CSV file that you want to import into your spreadsheet, such as the downloads folder, or another folder on your computer.
Select the CSV file that you want to import into your Google spreadsheet, such as the "Revenue Report" CSV that is shown in the image below.
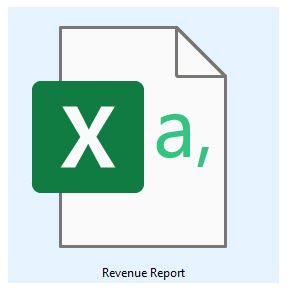
In the "Import File" menu, choose "Replace data at selected cell"
Click "Import data"
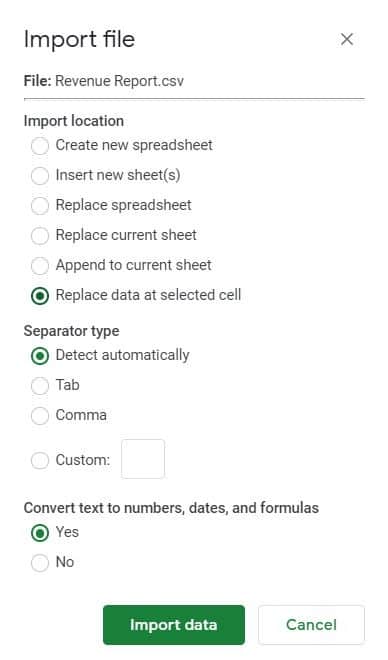
Below you can see what the data in the spreadsheet looks like after importing the CSV.
Note that you can also select one of the other options for "Import location" if you want, such as the option "Create new spreadsheet", which will create a brand new Google Sheets file with your CSV data in it.
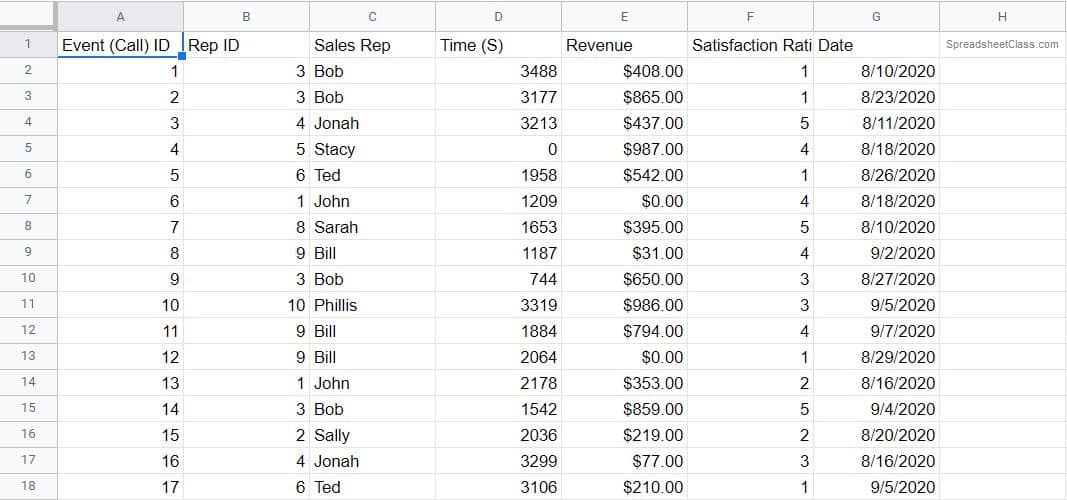
This content was originally created by Corey Bustos / SpreadsheetClass.com
How to Convert a CSV file to Google Sheets, in Google Drive
You can also convert a CSV into a Google spreadsheet by uploading the CSV into Google Drive, with the correct settings enabled.
To do this, start by going to your Google Drive, at Drive.Google.com.
Then click the "Settings" button at the top right, and when the menu pops up, click, "Settings" again.
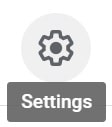
After the settings menu pops up, select the "Convert Uploads" checkbox.
This will convert files that you upload into Google Docs editor format, which will convert CSV files into Google Sheets format when uploaded.
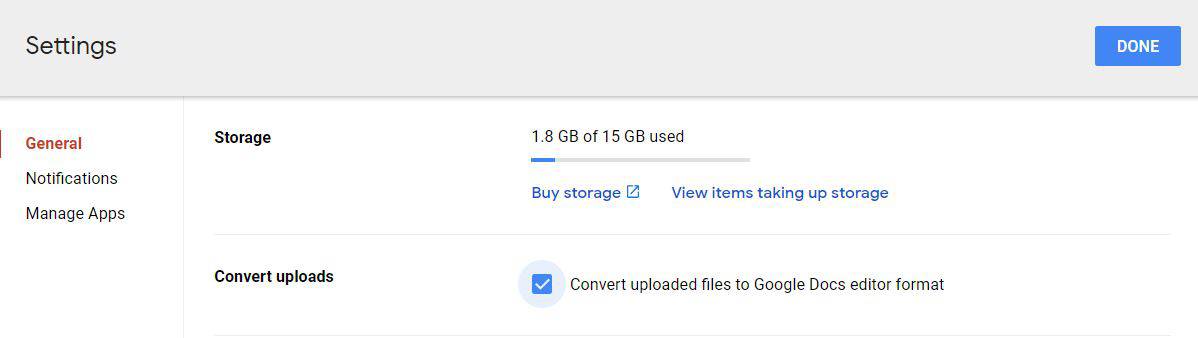
Click "Done" to close the settings menu.
Click the big button that says "New" on the left side of your Google Drive screen.
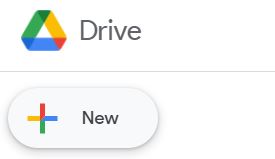
Click "File upload" to find and select the CSV that you want to upload / convert.
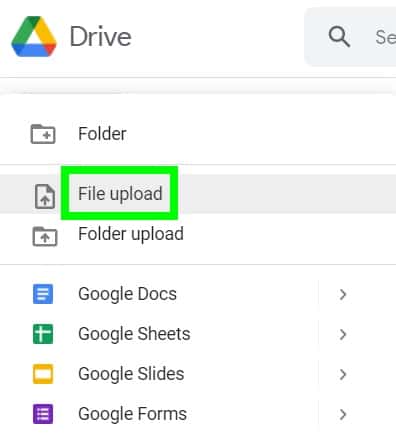
Upload your CSV file, and it will convert into a Google spreadsheet.
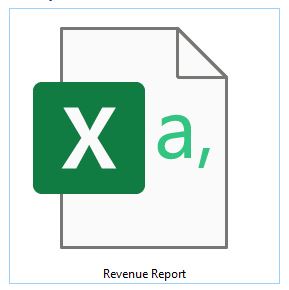
Google Drive will give a notification in the lower right of your screen when the upload is complete. When you hover your cursor over the green check mark, a folder icon will appear, and you can click this to go directly to the newly converted Google spreadsheet.
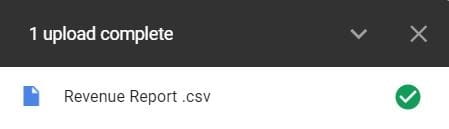
Copying and Pasting a CSV into Google Sheets
Another way that you can transfer CSV data into a Google spreadsheet, is by opening the CSV in another spreadsheet program such as Microsoft Excel, and then copying and pasting the data into a Google spreadsheet.
Sometimes this can be a fast method if you already have the file open in Excel, and if the data in the CSV does not contain lots of rows and columns. The more data that there is in the CSV, the harder your computer will have to work, so be careful when using big spreadsheets for this method as it may take your computer a while to perform the task.
But if you do choose this method in certain cases, it is good to note two shortcuts that make the process easier.
After you have the spreadsheet open in Excel or another spreadsheet software, follow these steps to copy and paste the data into Google Sheets:
- Press Ctrl +A on the keyboard to select all of the data in the spreadsheet
- Press Ctrl + C on the keyboard to copy the selection
- Then, after you are ready to paste the data into your Google Spreadsheet, press Ctrl + V on the keyboard to paste the selection.
But note that you can choose to hold the "Shift" key while pasting (Ctrl + Shift + V), and this will paste only the values into the Google spreadsheet, without transferring any formulas or formatting.
Now you know multiple ways to import CSV data into Google Sheets!
Don't forget to check out the video above to see a demonstration of importing data, and to learn how to build dashboards in Google Sheets.
Source: https://www.spreadsheetclass.com/import-or-convert-csv-into-google-sheets/
0 Response to "Import Rss Feed Into Google Sheets"
Post a Comment